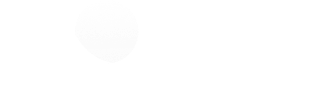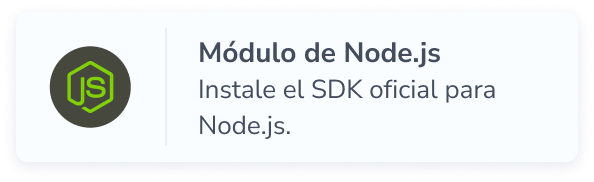Desarrolladores / Botón de Pago Yappy
SDK de Botón de Pago Yappy para Node.js
Descripción
A continuación encontrarás toda la información que necesitas para poder integrar el Botón de Pago Yappy a tu plataforma en Node.js.
Si después de consultar esta guía te queda alguna duda adicional o si requieres mayor soporte, comunícate con nosotros por correo electrónico a botondepagoyappy@bgeneral.com.
Requerimientos mínimos
Node 10.24.0+
Una cuenta jurídica con Yappy
Un certificado SSL
Resumen de implementación
Esta es una guía de implementación básica del módulo de Node. Usted puede instalarlo como mejor se adapte a la configuración de su aplicación, siguiendo los pasos a continuación:
2. Instalación de los módulos de Node.js
3. Implementación del módulo de back-end
4. Implementación del Botón de Pago Yappy (front-end)
5. Configuración de notificación instantánea de pago (opcional)
Guía de ejemplo
– Módulo back-end
Contiene la lógica de negocio de Yappy. Este módulo permite obtener la URL con la información de pago para ir al sitio seguro de Banco General. Además, este módulo verifica el estado de la orden para actualizarlo en su aplicación.
– Módulo front-end
Se utiliza para mostrar el Botón de Yappy en su sitio web.
2. Instalación de los módulos de Node.js
Copie los archivos comprimidos a la raíz de su proyecto. Recomendamos que los archivos se encuentren al mismo nivel del package.json
– Paquete de Node.js de back-end:
Para instalar el módulo en su proyecto, ejecute el siguiente comando:
– Paquete de Node.js de front-end:
Para instalar el módulo en su proyecto, ejecute el siguiente comando:
3. Implementación del módulo de back-end:
A continuación se describirá el paso a paso del proceso de implementación. Como parte de esta guía, contamos con un proyecto de ejemplo ejemplo.zip de referencia.
3.1) Primero, importe el módulo de Node de Yappy.
3.2) Inicialice el cliente.
3.3) Obtenga el URL del sitio de pagos de Banco General.
A continuación se describen los campos para realizar la solicitud:
| Nombre del campo | Descripción |
| Subtotal (obligatorio) | El subtotal de su carrito antes de impuestos, este monto ya debe incluir costos de transportes (shipping) y descuentos. Solo aplican números positivos mayores a cero. |
| Taxes (obligatorio) | Valor de los impuestos. Aplican cero o números positivos. |
| Total (obligatorio) | El monto total a cobrar al cliente. Debe ser la suma de impuestos más subtotal. Solo aplican números positivos. |
| Order ID (obligatorio) | Es el número único de pedido generado por su aplicación, por ejemplo un número de pedido o de cliente. Este quedará registrado en el reporte transaccional de Banca en Línea Comercial y lo podrá utilizar para conciliar los movimientos. Máximo 15 caracteres alfanuméricos (no se permiten ñ, Ñ o tildes). |
| Success URL (opcional) | Es el URL donde su cliente será regresado o redireccionado en caso de que la transacción sea ejecutada correctamente. Por ejemplo, una página de gracias. |
| Fail URL (opcional) | Es el URL donde su cliente será regresado o redireccionado en caso de que el cliente cancele la transacción o suceda un error. |
Si la respuesta es correcta success: true, obtendrá la URL para acceder al sitio de pagos de Banco General.
En caso de que suceda algún error durante el proceso, verificar la tabla de códigos de error.
4.1) Primero, importe el módulo de Node de Yappy.
4.1) Configure la función setButton para personalizar su botón. A continuación se describen los parámetros que recibe la función:
donation: permite reemplazar el botón de pago por uno para donaciones. Los valores pueden ser true or false.
formId: el nombre del formulario que el botón utilizará para realizar el envío (submit).
buttonType: permite seleccionar el estilo del Botón de Pago Yappy. Las opciones son ‘brand’, ‘dark’, ‘light’, ‘white’.
4.3) Para mostrar el Botón de Pago Yappy en su aplicación, coloque lo siguiente en su HTML:
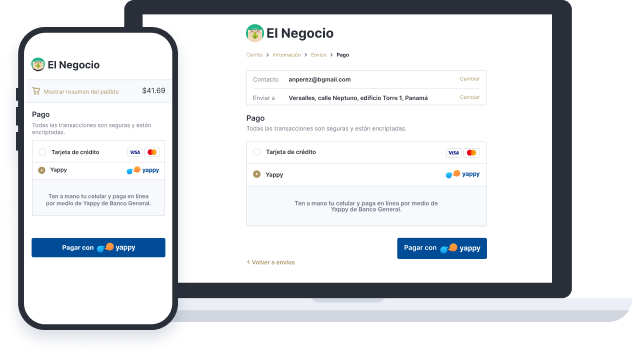
Personalización del Botón de Pago Yappy
Opcionalmente, puede seleccionar el color del botón que se ajuste mejor al estilo de su tienda. Recomendamos la opción predeterminada.
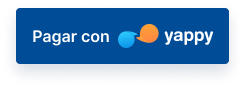
Brand (predeterminada)
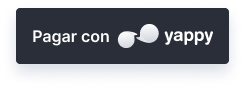
Dark
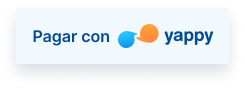
Light
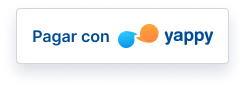
White
5. Configuración de notificación instantánea de pago (opcional)
El Botón de Pago Yappy le permite a su servidor recibir el estado de las transacciones. Esta comunicación permite cerrar el ciclo de su pedido y automatizar los procesos de venta.
La función validateHash se utiliza para validar la información que envía el banco y actualizar el estado del pedido en su aplicación. El Banco le enviará un mensaje de confirmación a su servidor (por ejemplo: https://mitienda.com/api/pagosbg) de manera asíncrona al flujo de la transacción.
El estado del pedido se puede encontrar en los query params en la variable status. Este query param puede devolver uno de los siguientes estados:
– «E» para Ejecutado. El cliente confirmó el pago y se completó la compra.
– «R» para Rechazado. Cuando el cliente no confirma el pago dentro de los cinco minutos que dura la vida del pedido.
– «C» para Cancelado. El cliente inició el proceso, pero canceló el pedido en el app de Banco General.
A continuación se encuentra un ejemplo de su implementación en Express:
Si la variable success = true, significa que la transacción fue exitosa y puede continuar con su proceso de negocio.
El modo de pruebas permite simular transacciones utilizando números de teléfono de prueba para visualizar el flujo de compra sin realizar un pedido real. Debe tener en cuenta que:
– El modo de pruebas sólo funciona con los números de teléfono de pruebas (se detallan a continuación).
– Recuerde deshabilitar el modo de pruebas para aceptar transacciones reales.
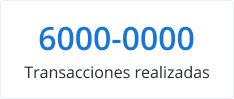
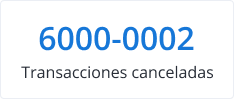
Para encender el modo de pruebas es necesario colocar true como tercer parámetro de la función cuando obtenga el URL para ir al minisitio (sitio de pagos de Banco General):
De esta manera, cada vez que se realice un pago, estará en el modo de prueba y no se debitará de su cuenta.
| Código del error | Descripción |
| EC-000 | Error genérico. |
| EC-001 | Dominio con formato incorrecto. |
| EC-002 | Credenciales inválidas. |
| EC-003 | No hay certificado SSL en el dominio. |
| EC-004 | El total no cuadra con el subtotal e impuesto enviado. |
| EC-005 | Formato del total inválido. |
| EC-006 | Formato del subtotal inválido. |
| EC-007 | Formato de impuesto inválido. |
| EC-008 | Formato de descuento inválido. |
| EC-009 | Formato de shipping inválido. |
Preguntas frecuentes
1. Como comercio, ¿recibiré alguna notificación de las compras realizadas por Yappy?
Sí. Cada vez que se realice una compra por Yappy, recibirá un correo de confirmación con el número de pedido, el monto, la hora de la transacción, el número de confirmación de la transacción y el nombre del cliente. Como método opcional, el comercio puede recibir una notificación instantánea de pago (ir al paso 5).
2. ¿Dónde puedo conseguir mis credenciales para el Botón de Pago Yappy?
Sus credenciales las puede conseguir en Banca en Línea Comercial. Siga este enlace para verificar los pasos de generación de credenciales.
3. Veo un mensaje que dice “Algo salió mal, contacta al administrador.” ¿Qué debo hacer?
– Asegúrese de que su sitio web cumple con los requerimientos mínimos.
– Revise que cuenta con la versión más reciente del plugin.
– Confirme que sus credenciales son correctas y que fueron colocadas en los campos correspondientes.
– Confirmar que el URL de su tienda está registrado correctamente en su tienda en el perfil de su Botón de Pago Yappy en Banca en Línea Comercial.
4. ¿Dónde puedo ver reportes de ventas de mi Botón de Pago Yappy?
Las ventas del Botón de Pago se verán reflejadas en su Banca en Línea Comercial. Acceda a las mismas desde Reportes > Reportes Yappy.
Resolución de problemas
¿Tiene algún problema? Siga estos pasos para asegurar la correcta configuración de la extensión:
– Asegúrese que su sitio cumple con los requerimientos mínimos.
– Revise que cuenta con la versión más reciente de la librería.
– Revise las preguntas frecuentes por si su pregunta se ve reflejada en las mismas.
– Confirme que sus credenciales son correctas y que fueron colocadas en los campos correspondientes.
– Confirme que no está habilitado el modo de pruebas (sandbox).
– Revise que el dominio de su tienda (URL) sea igual al que definió en su perfil de Botón de Pago en Banca en Línea Comercial, ya que se utilizará para validar la solicitud.
¿Tiene alguna pregunta?
Consulte nuestra sección de Preguntas Frecuentes o de Resolución de problemas para resolver los inconvenientes más comunes. Si requiere mayor soporte, comuníquese con nosotros por correo electrónico a botondepagoyappy@bgeneral.com.